Як увійти в ФАРМЗАМОВЛЕННЯ
Реєстрація «Крок 1. Реєстрація Користувача»
Для початку роботи в с системі Proxima Apteka необхідно пройти процедуру реєстрації.
Щоб зареєструватись необхідно натиснути на лінк «Зареєструватися».
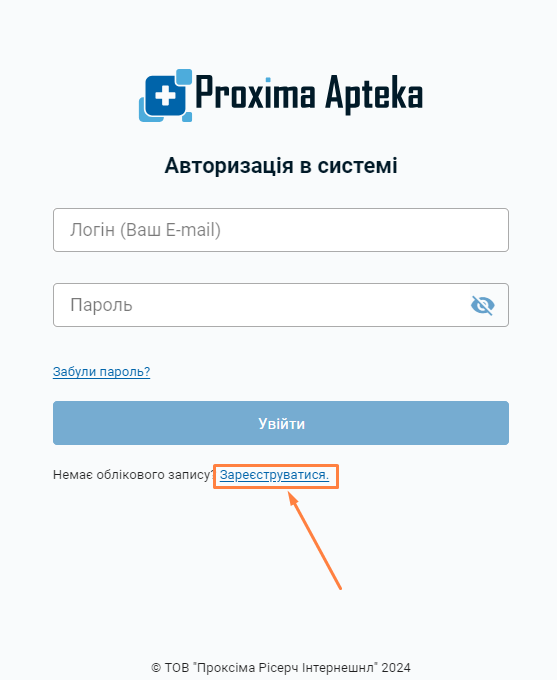
У вікні "Реєстрація в системі» Вам необхідно буде ввести дані для реєстрації, а саме:
- Ваше ім'я та Ваше прізвище
- Адреса електронної пошти, яка буде використана у якості Вашого логіну для користування системою
- Номер мобільного телефону
- Пароль, який має складатися не менше як із 8 символів англійського алфавіту, цифр та символів
Зверніть увагу, що натискаючи після заповнення форми кнопку «Зареєструватися в системі», Ви тим самим погоджуєтеся з умовами надання сервісу та правилами обробки персональних даних
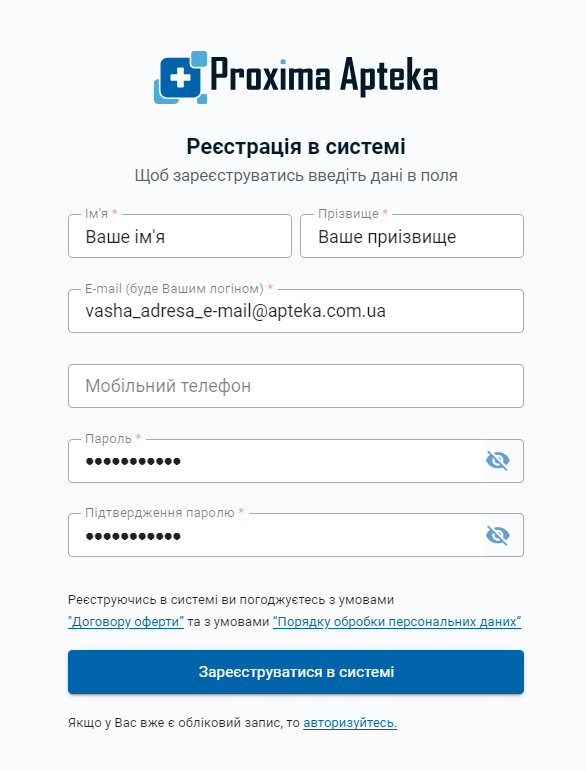
Всі обов’язкові поля в формі марковані зірочкою.
Після заповнення всіх необхідних полів та відправки даних для реєстрації, на Вашу електронну адресу прийде лист. Для підтвердження Вашого e-mail та завершення процедури реєстрації необхідно буде перейти за посиланням у листі.
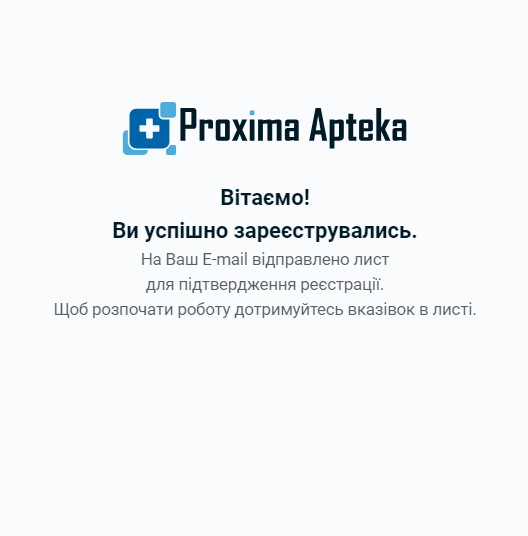
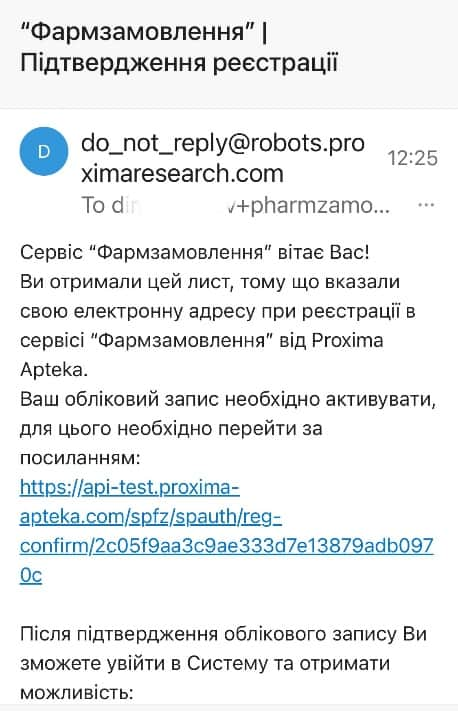
Перейдіть за посиланням і перейдіть до наступного кроку 2 процедури реєстрації – «Створення Вашої організації»
Реєстрація «Крок 2. Створення Вашої організації при реєстрації»
Для початку роботи Вам необхідно вказати Вашу організацію (компанію), яку Ви представляєте
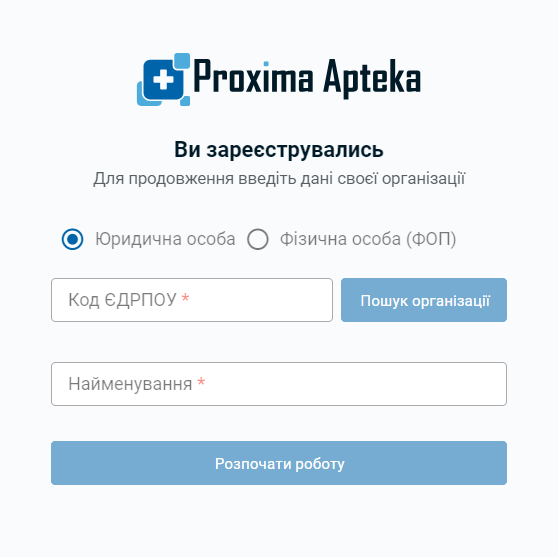
Для цього виберіть тип організації – юридична особа чи фізична особа – підприємець та введіть Ваш код ЄДРПОУ / РНОКПП та назву Вашої організації.
Ви можете скористатися кнопкою «Пошук організації», в такому випадку Вам достатньо буде обрати тип організації та ввести код ЄДРПОУ / РНОКПП, далі по натисканню цієї кнопки система виконає пошук по синдикативній базі AXIOMA, що містить дані лікарів, медичних установ, фармацевтів та аптек.
Після створення організації Ви можете перейти на головний екран системи.
Головний екран системи
На головному екрані системи Ви бачите основні компоненти та органи керування системою, а саме:
- Фіксована область для керування відкритими вікнами та доступом до даних облікового запису та налаштувань

- Блок для роботи з Прайс-листами Ваших постачальників, Вашими Потребами та Замовленнями
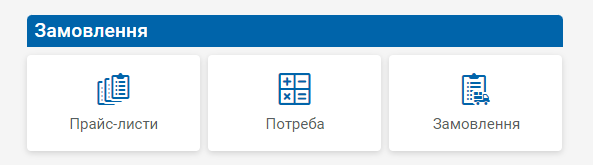
- Блок для налаштування Ваших Структур та Постачальників
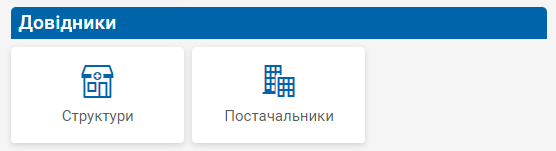
Якщо ви підписані та користуєтеся нашими експертними системами, то прямо з головного екранну системи Ви можете отримати доступ до них
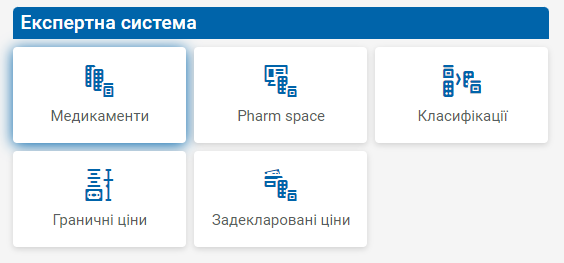
Для початку роботи Вам необхідно налаштувати Вашу Структуру та первинно додати Ваших Постачальників.
На кожні вкладці в верхній частині екранну буде доступна панель інструментів
 для керування та налаштувань поточного компоненту.
для керування та налаштувань поточного компоненту.
Налаштування Структури
Структура в системі ФАРМЗАМОВЛЕННЯ – це Ваша аптека або аптечний кіоск, для забезпечення покриття Потреб якого Ви плануєте використати систему.
У Вас в системі може бути як одна аптека або Ваш центральний офіс, так і окремо налаштовані кожна з Ваших точок продажів – все залежить від Вашого розташування та моделі роботи. Наприклад, якщо Ви обслуговуєте один міський район, невеличке місто або селище і у Вас всі Замовлення приходять на одну адресу, а потім Ви самостійно розподіляєте їх по точках, то Вам буде достатньо налаштувати одну структуру
Для налаштування Структури необхідно перейти у відповідний компонент, якій відриється у окремій вкладці системи.
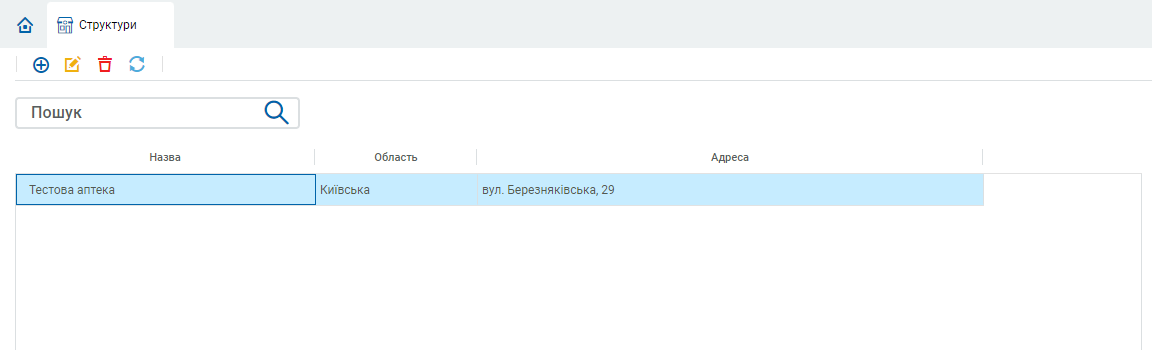
В системі має бути обов’язково налаштована хоча би одна Структура.
Натиснувши  Ви можете перейти до процесу створення структури в окремій екранній формі.
Ви можете перейти до процесу створення структури в окремій екранній формі.
Кнопки  на панелі інструментів дозволять Вам у подальшому редагувати, видаляти та оновлювати список.
на панелі інструментів дозволять Вам у подальшому редагувати, видаляти та оновлювати список.
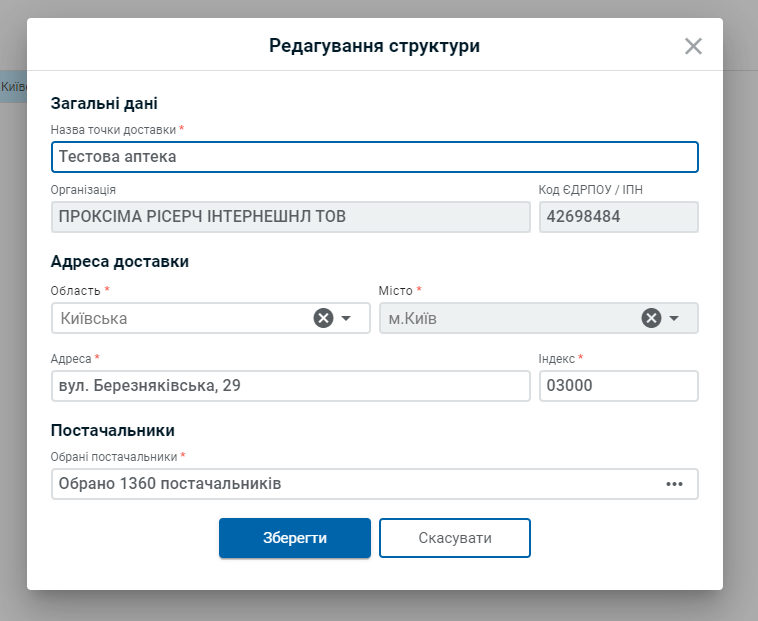
Для успішного налаштування Вам необхідно вказати наступні дані:
- Назва Вашої торгової точки (обов’язкове поле)
- Адреса доставки (всі поля – обов’язкові)
- Обрані Постачальники
Для вибору Постачальників Ви можете натиснути на елемент
 у відповідному полі та обрати тих Постачальників,
з Прайс-листів яких Ви будете шукати товари для закриття Ваших Потреб.
у відповідному полі та обрати тих Постачальників,
з Прайс-листів яких Ви будете шукати товари для закриття Ваших Потреб.
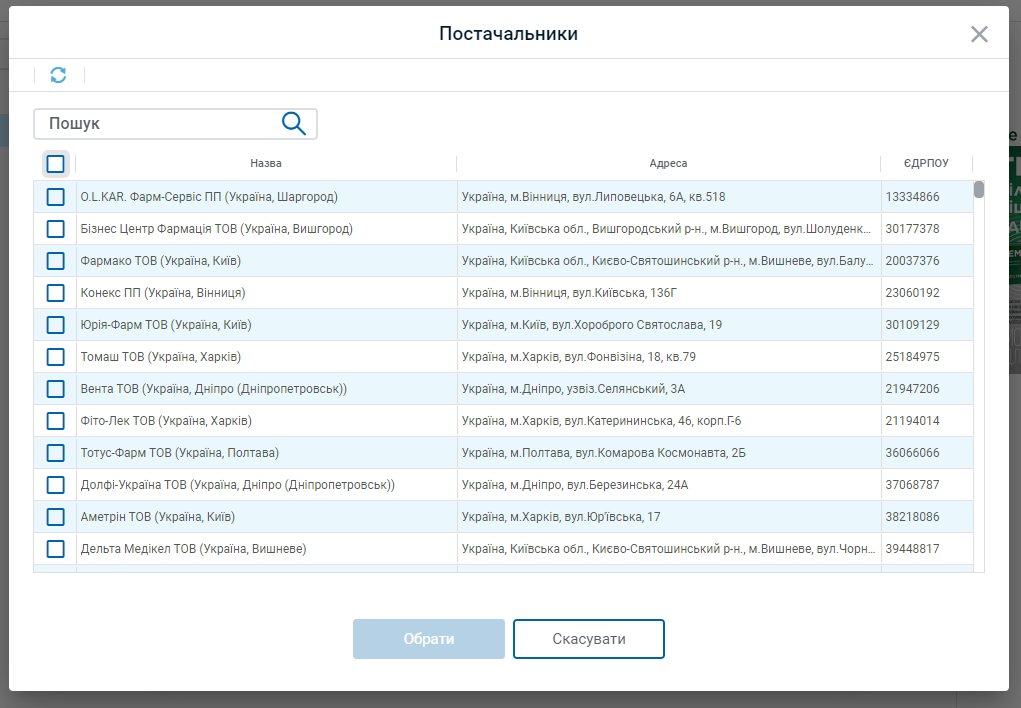
Скористайтеся пошуком, оберіть Постачальників та натисніть кнопку «Обрати», щоб зберегти Ваш вибір.
Налаштування Постачальників
Для успішної роботи в системі Ви маєте налаштувати як мінімум одного Постачальника, але для отримання всіх переваг краще, щоб Постачальників було декілька.
Перейдіть до окремої вкладки «Постачальники» натиснувши необхідний елемент на головному екрані.
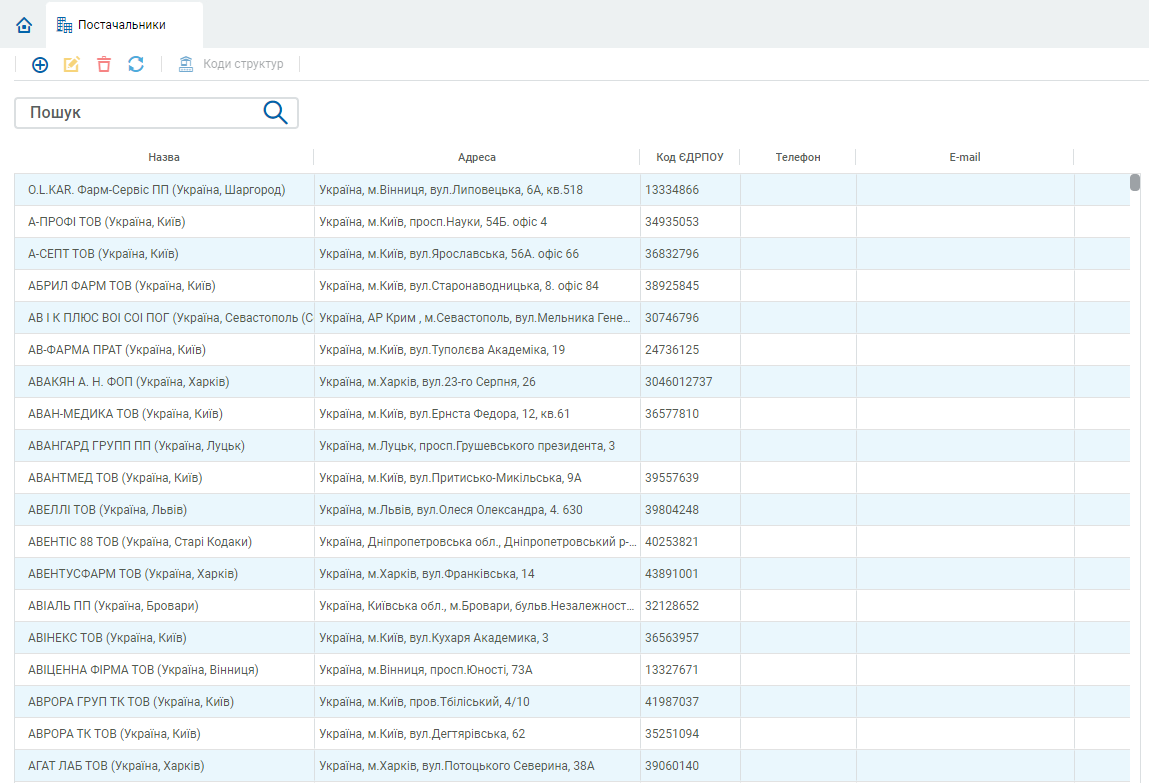
На цій вкладці Ви побачите весь наявний список лікарських засобів та виробів медичного призначення синдикативної інформації з бази даних AXIOMA.
Вам необхідно скориставшись пошуком знайти саме тих Постачальників, які працюють з Структурами Вашої організації.
Зверніть увагу, що для Постачальників, що мають структуру регіональних складів, такі окремі філії вже є у списку.
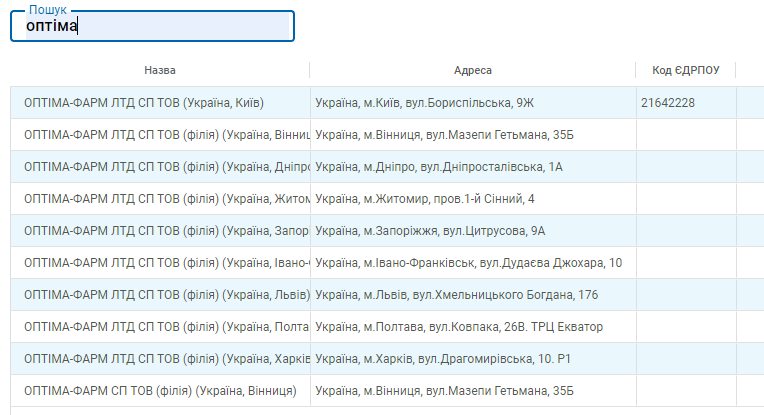
Оберіть потрібного Вам Постачальника та після двократного натискання лівої клавіши миші перейдіть на окрему екранну форму перегляду даних Постачальника та його налаштування. Ця екранна форма має дві активних вкладки – «Загальні дані» та «Налаштування Замовлення».
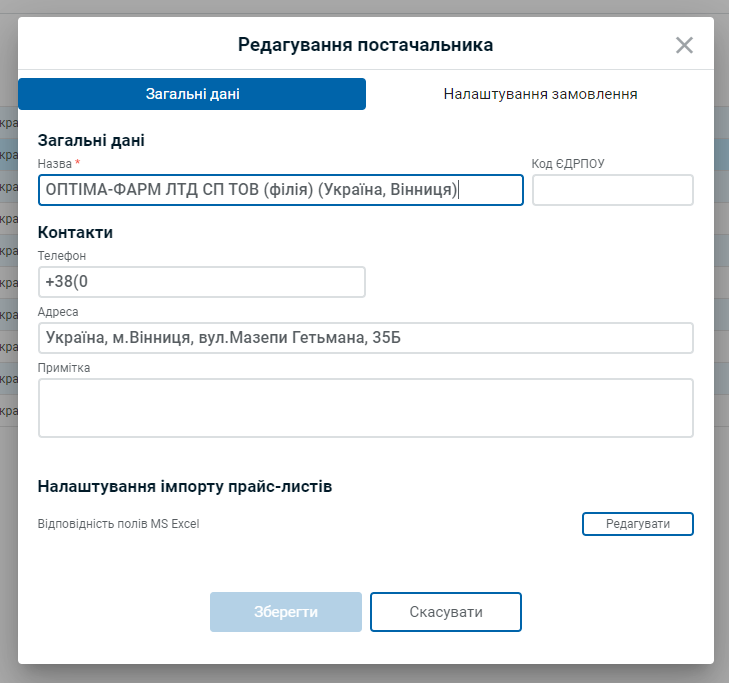
В першій вкладці Ви зможете за необхідністю додати дані про Постачальника в поле «Примітка» та в подальшому налаштувати імпорт Прайс-листів, що ми розглянемо окремо.
У вкладці «Налаштування Замовлення» Ви можете додати адресу електронної скриньки, яку цей Постачальник використовує для отримання Замовлень.
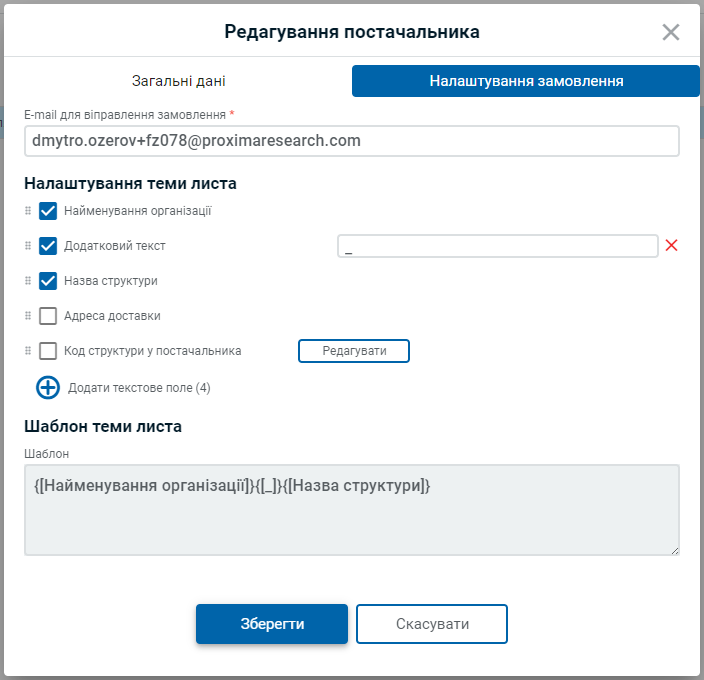
Деякі Постачальники також можуть вимагати від Вас вказувати певні дані в темі листа з Замовленнями, що надходять на e-mail. Наприклад, це може бути вимога вказати Ваше найменування як замовника, адресу отримання та спеціальний код, що ідентифікує Вас, як замовника.
Налаштувати тему листа Ви можете в цій самій вкладці, скориставшись конструктором, який дозволяє обрати необхідні поля, порядок їх виводу та додати власні поля, наприклад – поле з Вашим кодом ЄДРПОУ чи інше.
В наведеному нижче прикладі налаштовано передачу в темі листа найменування компанії, назву структури, Ваш код у Постачальника та код ЄДРПОУ Вашої організації.
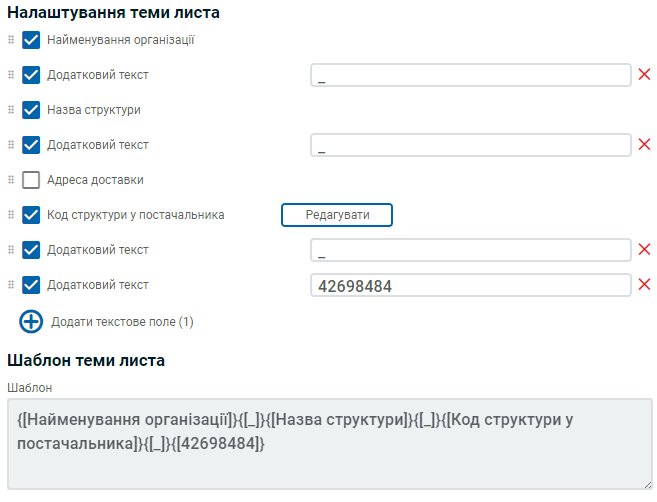
Імпорт Прайс-листа Постачальника
Без завантаження мінімум одного або декількох (рекомендовано) Прайс-листів Ваших Постачальників, робота з системою буде неможлива. Тому для імпорту пропозицій перейдемо до компоненту «Прайс-листи», якій відкривається у окремій вкладці.
При першому вході Ви побачите список загальних Прайс-листів основних Постачальників, що береться з даних, які регулярно надаються Щотижневиком «Аптека».
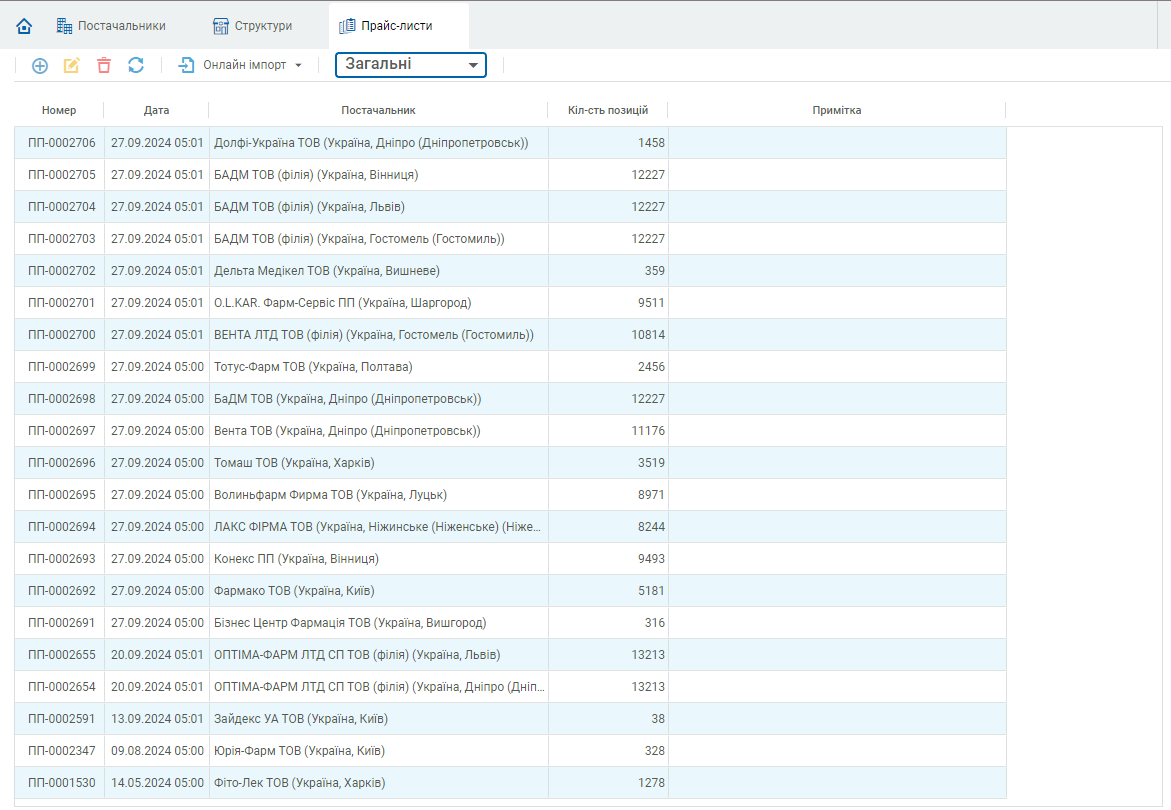
Зверніть увагу – загальні Прайс-листи не містять цін, по яких саме Ваша організація отримує замовлення, вони потрібні виключно для того, щоб у Вас була можливість ознайомитися з асортиментом. Ви можете зайти та переглянути перелік товарів та цін, якщо останні вказані в загальному Прайс-листі.
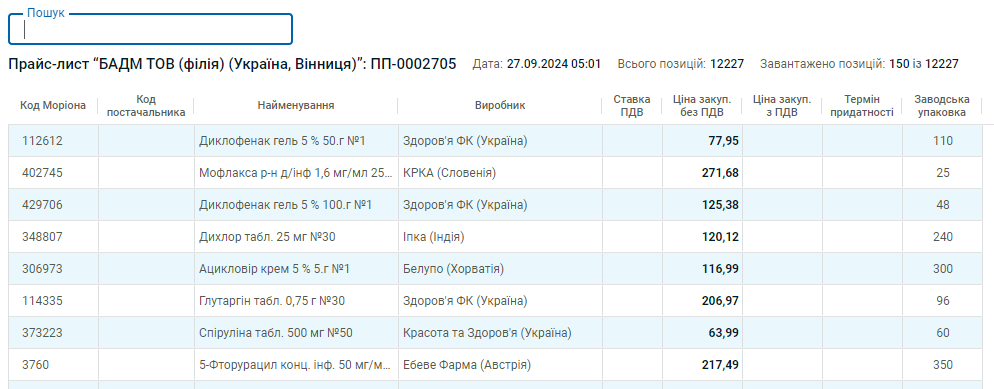
При перегляді Прайс-листа, система виводить лише перших 150 позицій і тому, для того, щоб знайти певний товар, краще скористатися пошуком.

Для обробки Потреб Вам необхідно завантажити індивідуальні Прайс-листи, які дуже часто називають «спецпрайсами».
Для цього оберіть налаштування «Індивідуальні» з випадного списку у верхній частині вкладки.
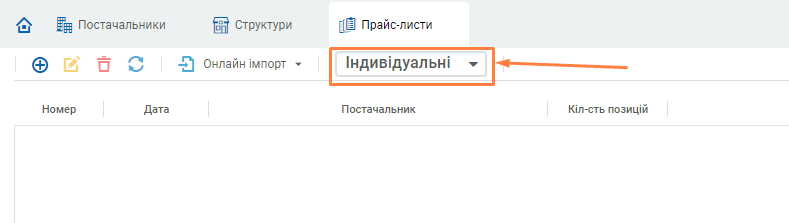
Для додавання Прайс-листа натисніть

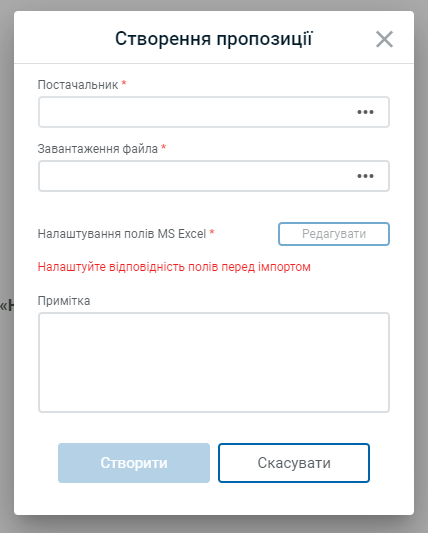
У екранній формі «Створення пропозиції» Ви маєте налаштувати необхідні поля, а саме:
- У полі «Постачальник» оберіть необхідного контрагента зі списку, що був налаштований на кроці Налаштування Структури для обробки Потреб саме цієї структури
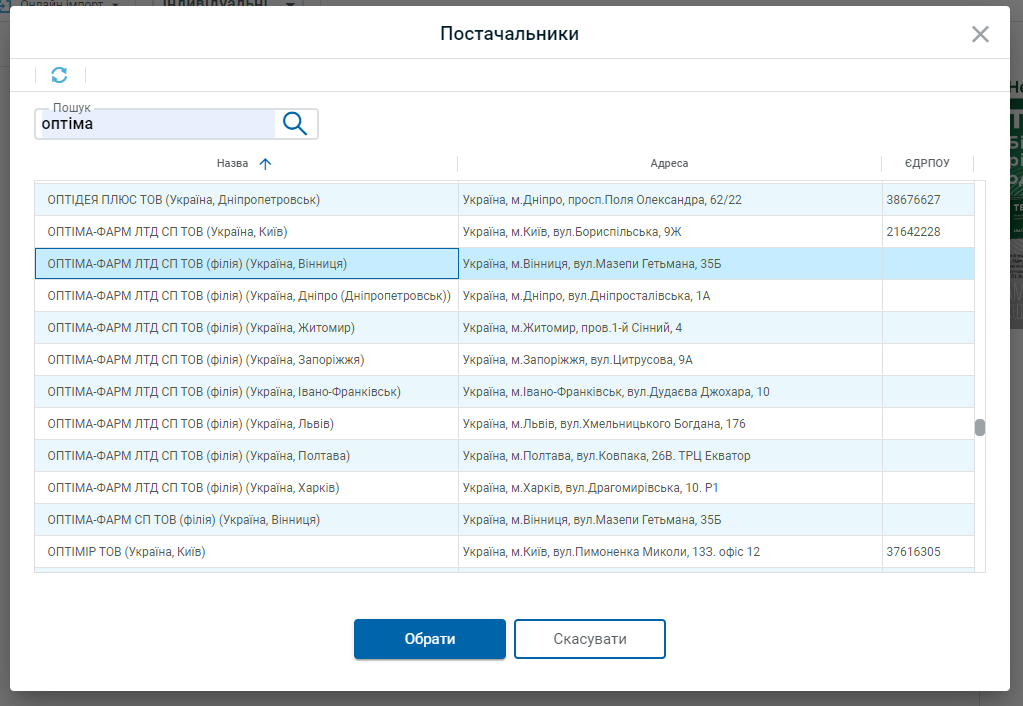
- Скориставшись полем «Завантаження файла» Вам необхідно обрати файл індивідуального Прайс-листа, який Ви збираєтеся імпортувати. Система підтримує імпорт файлів Excel. Просто оберіть потрібний файл з тої папки на Вашому жорсткому диску, де такі файли знаходяться.
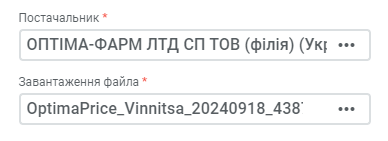
- Для успішного розпізнавання змісту файлу Вам необхідно вказати відповідність колонок з таблиці Excel для того, щоб система вірно завантажила дані.
- Для цього скористайтеся кнопкою
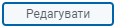
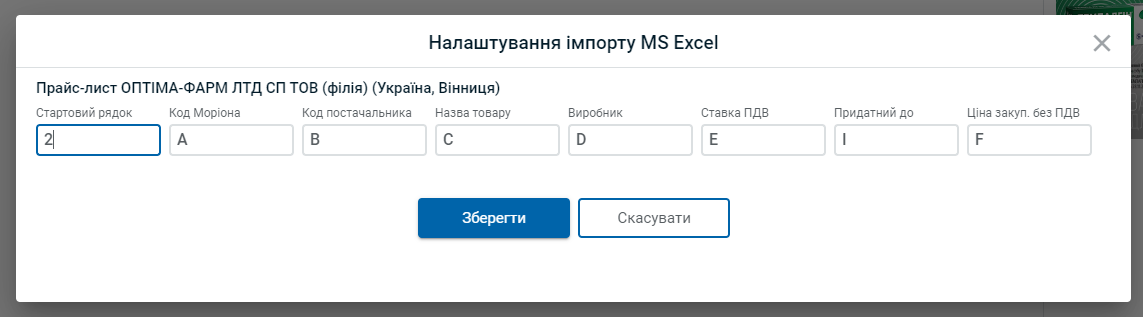
У вікні «Налаштування імпорту MS Excel» вкажіть де саме система має знайти відповідні дані, вказавши строку таблиці, з якої починаються товари та відповідні колонки по тих даних, що містяться в Прайс-листі.
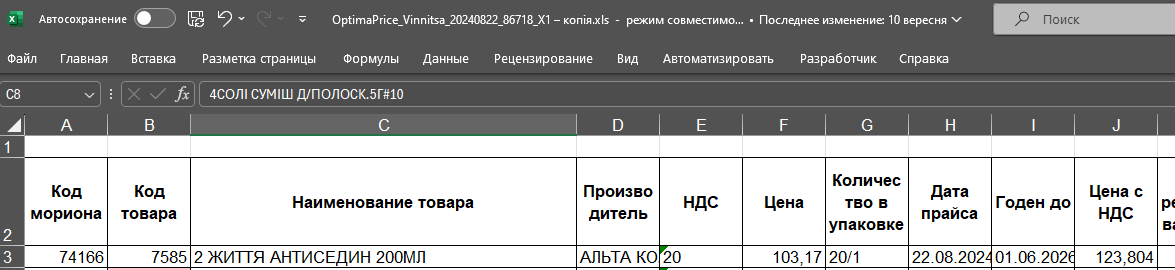
Для цього Прайс-листа дані про товари починаються зі строки 3.
Після налаштування натисніть «Зберегти» та запустіть процес імпорту натиснувши кнопку «Створити».
Процес імпорту Прайс-листа буде відображатися на екрані.
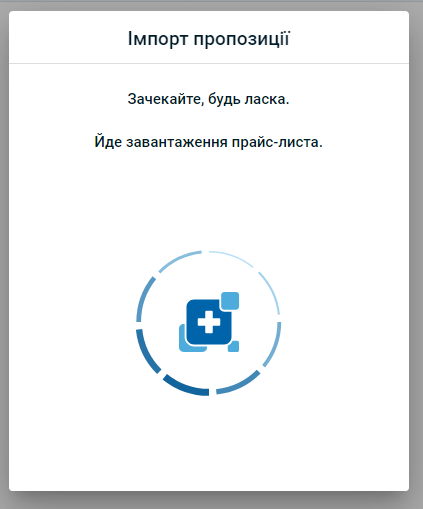
Після успішного завершення Ви зможете побачити список завантажених прайс-листів та продовжити роботу почавши створення та обробку Потреби.

Створення Потреби
Існує два основних способи почати обробляти Потребу Вашої структури. Це створити таку Потребу з нуля та почати самостійно заповнювати її зміст та інший варіант – імпорт Потреби з заздалегідь створеного файлу.
Для створення Потреби перейдіть в окрему нову вкладу через головний екран та оберіть потрібну кнопку «Створити».
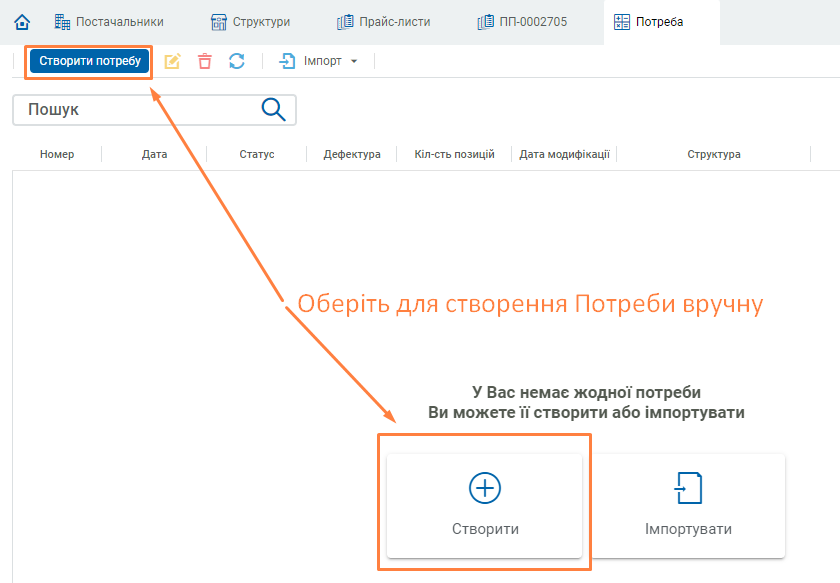
Після натискання в системі відкриється діалогове вікно «Створення потреби» для налаштування параметрів.
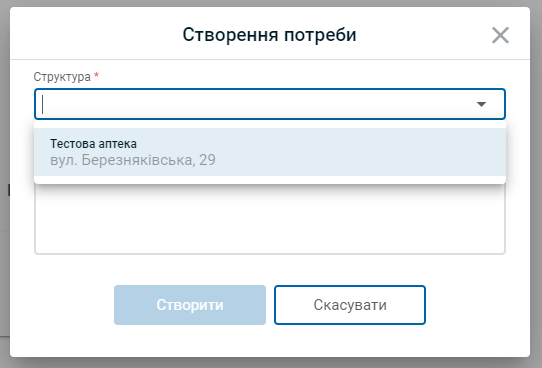
Обов’язково оберіть Структуру для якої Ви починаєте опрацьовувати Потребу в відповідному полі цього вікна. За необхідності Ви можете вписати додаткові дані в поле «Примітка». Для завершення – натисніть кнопку «Створити».
Нова потреба з’явиться в списку потреб і одразу же відкриється в окремій новій вкладці.
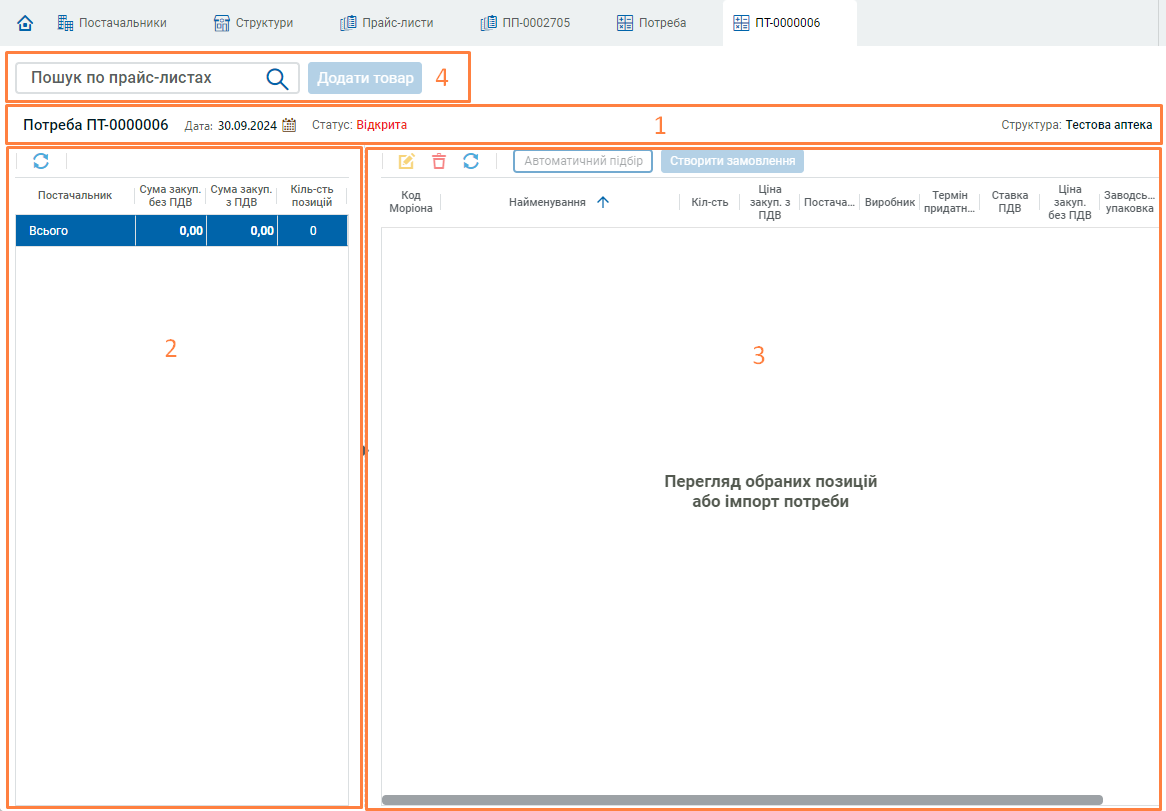
Після відкриття на цій вкладці Ви побачите чотири основних блоки:
- Шапка Потреби, в якій вказано
- статус Потреби (відкрита / закрита)
- номер Потреби (присвоюється автоматично системою)
- назва Структури, для якої призначена ця Потреба
- Блок «Постачальники»
- Блок «Зміст Потреби»
- Блок пошуку товарів
Щоб додати товар – скористайтеся пошуком. Введіть в поле «Пошук» назву товару або його код Моріону.
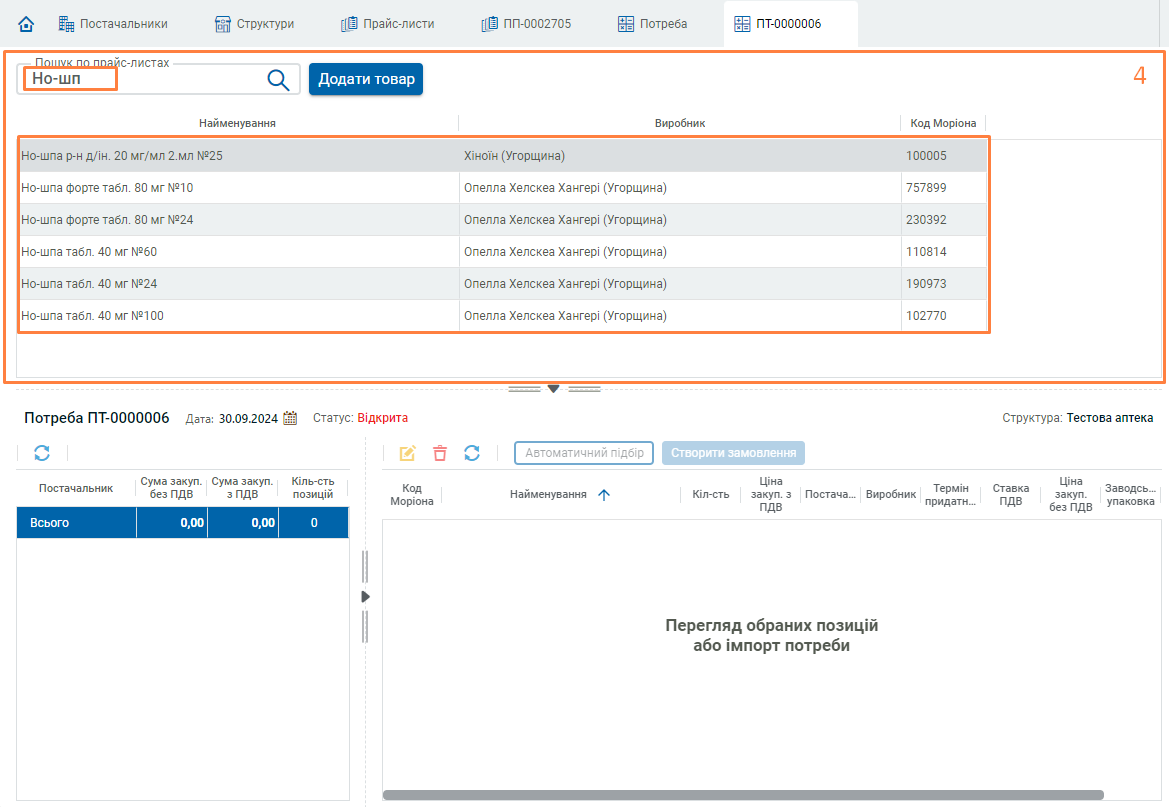
Для пошуку по назві необхідно ввести не менше 3 початкових символів назви товару.
Якщо товар знайдено хоча би в одному з імпортованих індивідуальних Прайс-листів, то ви побачите його в області пошуку товарів(Блок 4).
Оберіть необхідний товар зі списку шляхом натискання кнопки Enter на клавіатурі Вашого пристрою або двократним натискання лівої клавіши миші та вкажіть необхідну кількість у діалоговому вікні «Додавання запису», що відкриється.
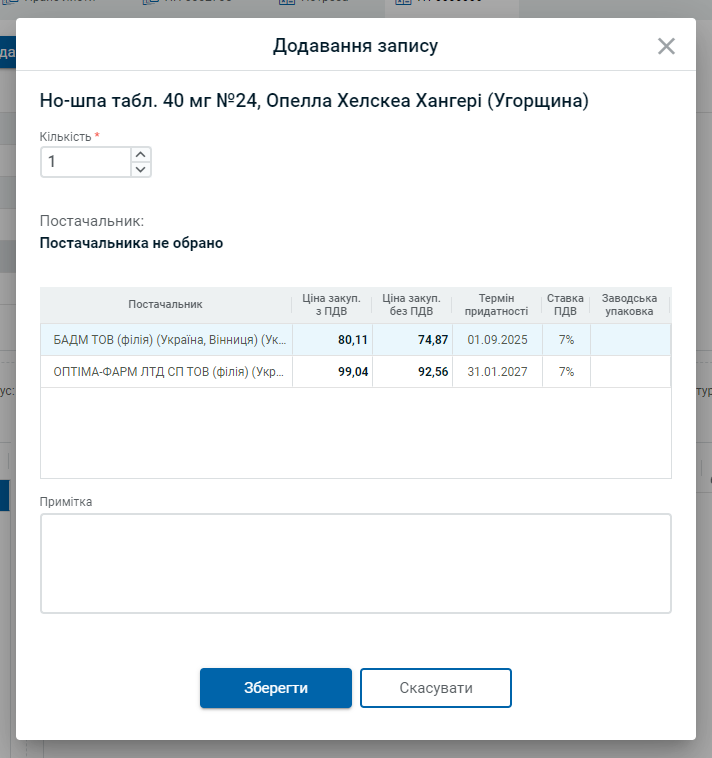
Натиснувши кнопку «Зберегти», Ви збережете товар, що додається до Вашої поточної Потреби і зможете побачити його у списку товарів в Блоці 3 вкладки.
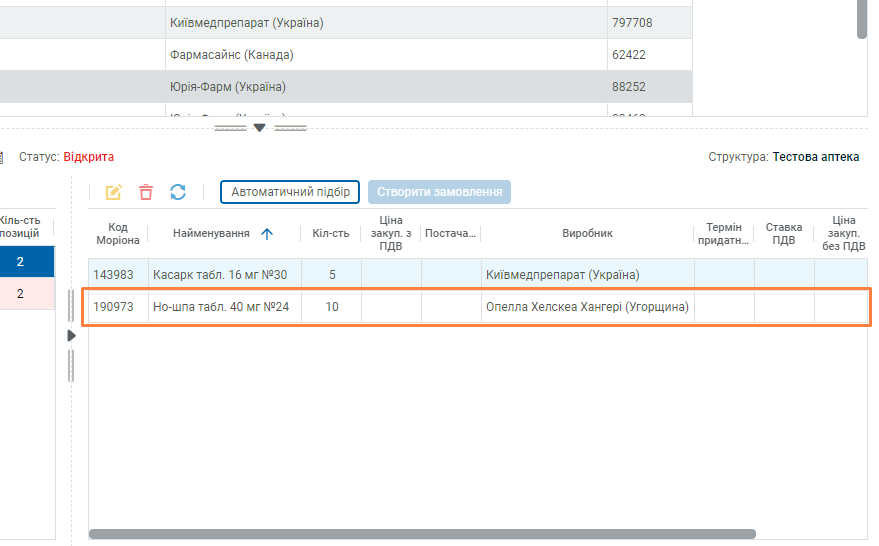
Якщо Ви хочете вручну обробити Потребу, то Ви можете одразу у діалоговому вікні «Створення позиції» обрати Постачальника.
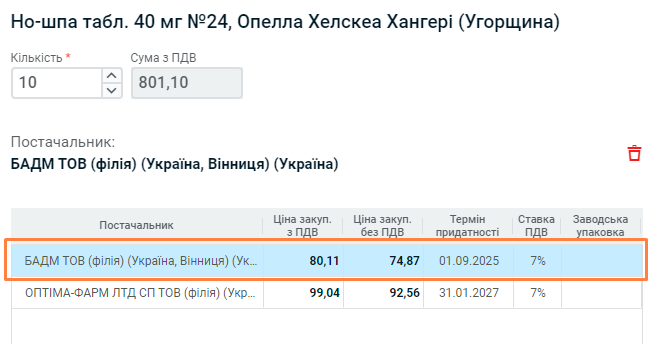
У наведеному вище прикладі обрано Постачальника «БАДМ ТОВ (філія) (Україна, Вінниця) (Україна)» з ціною 80,11 грн. за упаковку.
Зверніть увагу, що якщо термін придатності товару складає менше ніж півроку з дня обробки Потреби, то такій термін буде виділено червоним кольором.
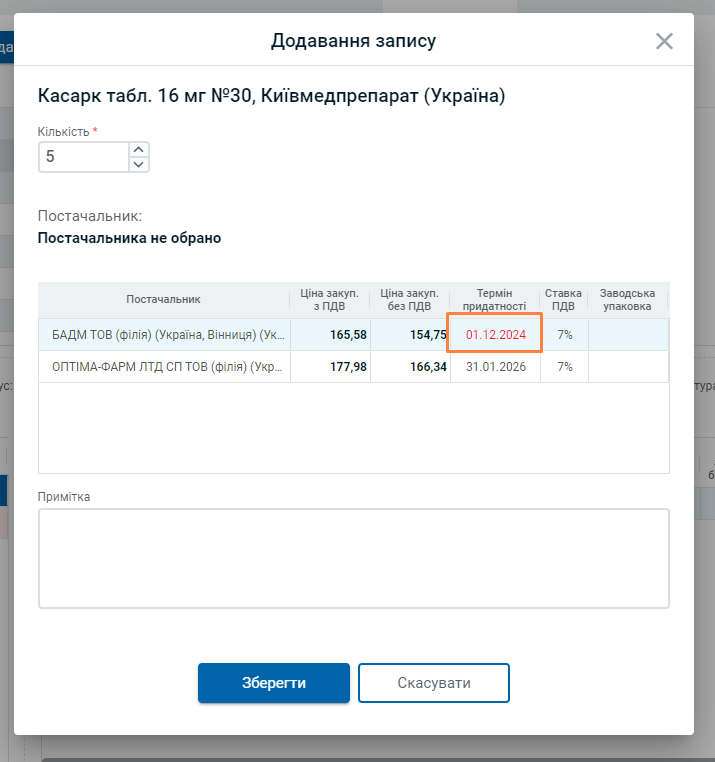
Автоматичний режим підбору товарів в Потребі
Після того Ви закінчили створення позицій Потреби Ви можете скористатися автоматичним режимом, який самостійно обере найбільш відповідний варіант пропозиції з наявних Прайс-листів різних Постачальників.
Вибір товару здійснюється по двох критеріях – по найменшій ціні та по терміну придатності товару.
Для запуску процедури необхідно натиснути кнопку
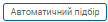
Зауважте, що Ви можете запускати процедуру автоматичного підбору стільки скільки вважаєте за потрібне до того моменту поки не створено Замовлення
В результаті Ви зможете побачити у Блоці 3 «Зміст потреби» список обраних товарів з цінами, а в Блоці 2 «Постачальники» будуть відображені назви обраних контрагентів з підсумком по сумі цін всіх обраних товарів кожного рядка.

Якщо результат Автоматичного підбору Вас не влаштував – оберіть Постачальника вручну. Для цього зайдіть в обрану позицію та змінить Постачальника на іншого зі списку у діалоговому вікні «Редагування позиції»
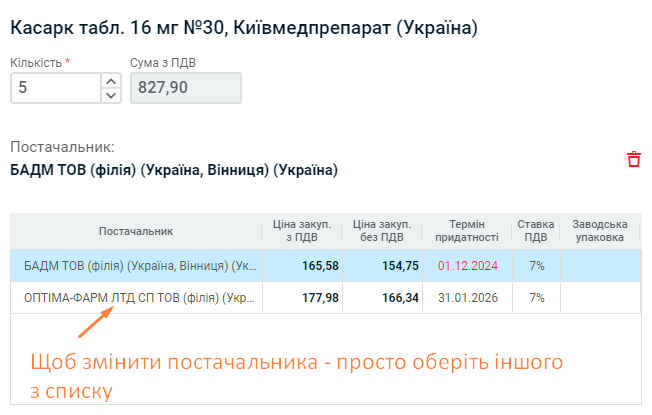
При необхідності видалити позицію з Потреби скористайтеся елементом
 або кнопкою Delete на клавіатурі Вашого пристрою.
або кнопкою Delete на клавіатурі Вашого пристрою.
Коли результат вибору товарів та підбору цін в Потребі Вас задовільнив – можна перейти до створення Замовлення.
Після того, як Замовлення буде створено, статус Потреби буде змінено на «Закрита», редагування змісту буде недоступно.
Створення Замовлення
Скористайтеся кнопкою
 для того, щоб завершити обробку Потреби.
для того, щоб завершити обробку Потреби.
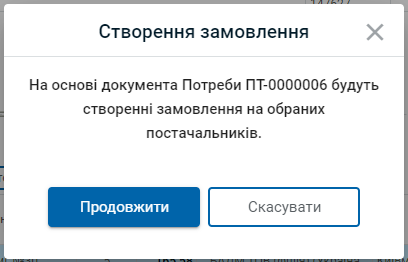
Кількість Замовлень, що буде створено, визначається кількістю Постачальників, які були обрані в процесі оптимізації Потреби.
Всі новостворені Замовлення будуть відображатися у окремій вкладці «Замовлення», яка відриється автоматично після завершення процесу створення.
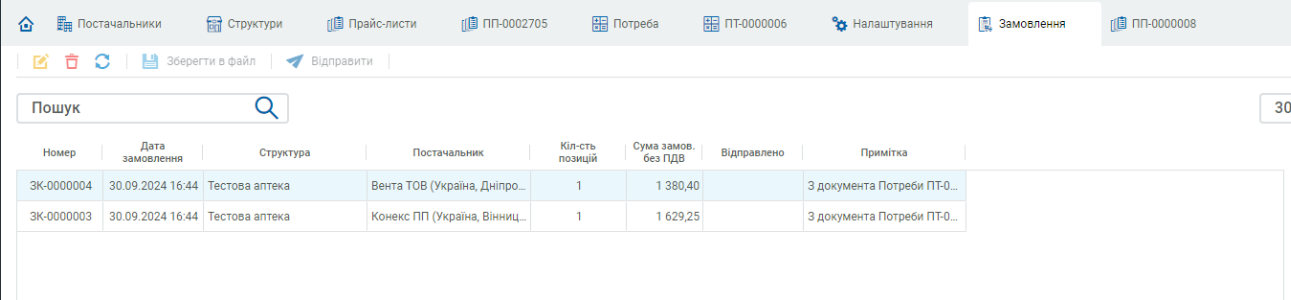
Ви зможете зайти в будь-яке обране Замовлення та передивитися його зміст.

За необхідності Ви можете зберегти створене Замовлення у вигляді файлу Excel.
Для цього Вам необхідно натиснути
 на панелі інструментів та обрати папку на жорсткому диску Вашого пристрою.
на панелі інструментів та обрати папку на жорсткому диску Вашого пристрою.
Якщо у Вас в налаштуваннях Постачальника вказано електронну адресу, на яку система зможе відправити
Ваше Замовлення та були зроблені необхідні налаштування в розділі «Відправка замовлень» загальних «Налаштувань» системи,
то Ви можете скористатися командою
 на панелі інструментів.
на панелі інструментів.
Ваше Замовлення буде відправлено на адресу Постачальника. В списку Замовлень в полі «Відправлено» буде відображатися дата та час відправки.

Загальні налаштування системи
Для перегляду, налаштування та редагування налаштувань системи скористайтеся розділом «Налаштування», що доступний у верхній правій частині активного вікна системи.
В розділі «Налаштування» доступні такі параметри:
- Особисті дані
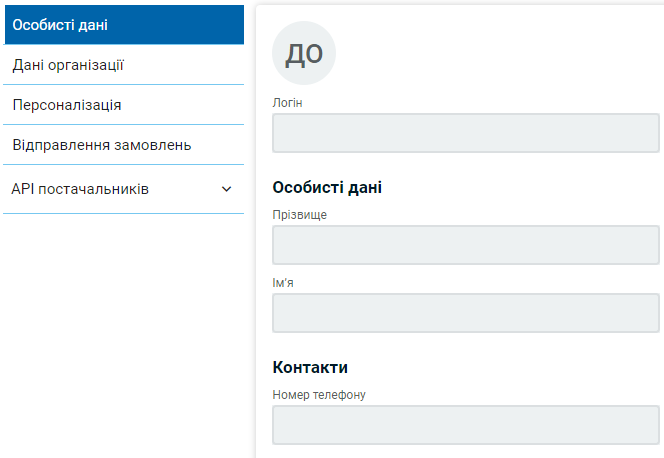
Тут наведені всі Ваші дані як користувача, що були вказані на Кроці 1 при реєстрації. Зміна або редагування цих даних недоступна.
- Дані організації
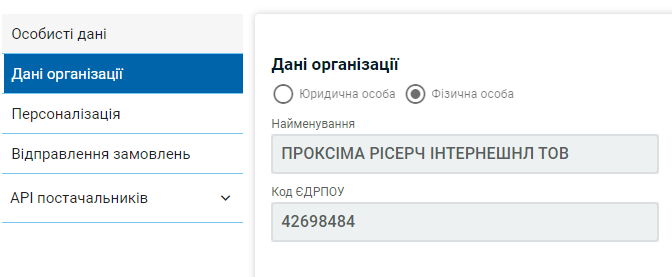
Містять записи про Вашу організацію, що були вказані на Кроці 2 при реєстрації. Зміна або редагування цих даних недоступна.
- Персоналізація
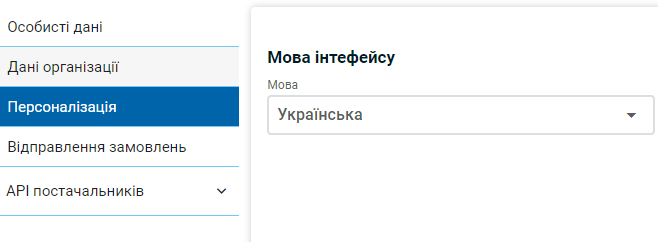
Дозволяє обрати мову, якою буде відображено інтерфейс системи. Наразі доступна українська та російська мови.
При цьому каталог товарів (найменування, лікарські форми) та дані з БД AXIOMA будуть відображатися на українській мові
- Відправлення Замовлень
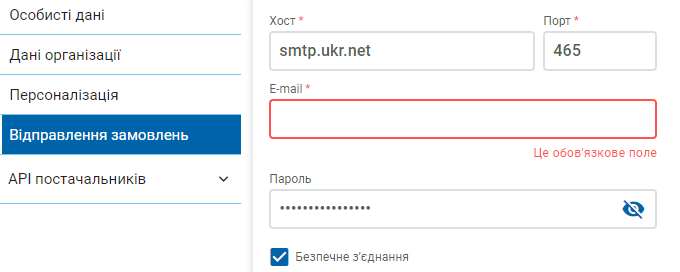
Якщо Ви хочете відправляти Замовлення з інтерфейсу системи на попередньо налаштовану електронну адресу Постачальника, то Вам необхідно налаштувати параметри відправки.
Радимо звернутися до Ваших системних адміністраторів за допомогою в налаштування відправки